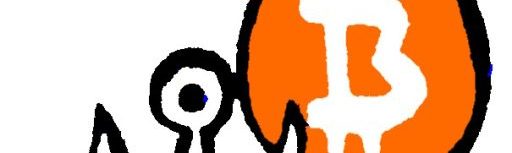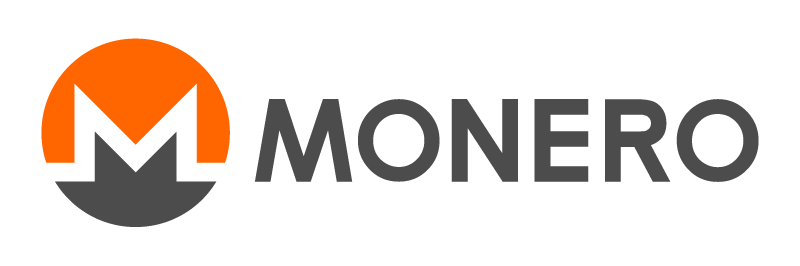
Bien débuter avec Monero (2) : premières manipulations pratiques
Ouvrir un wallet et faire une transaction Monero sont des opérations très similaires à ce que l’on fait sous Bitcoin. Avec toutefois certaines particularités que nous allons détailler ici.
Après avoir exposé les concepts inhérents à Monero, voici maintenant venu le temps des premières manipulations qui vont consister à l’installation de wallets, à la création d’une transaction et à l’utilisation d’explorateurs de blocs.
Premiers pas avec les wallets
Pour les wallets, notre choix va pour cet article porter sur 2 applications Windows : Feather et Monero GUI.
Les utilisateurs du wallet bitcoin Electrum ne seront pas dépaysés avec Feather, car cette application reprend la même interface et la même ergonomie. Ici, la création d’un nouveau wallet s’effectue avec une seed phrase de 16 mots (polyseed).
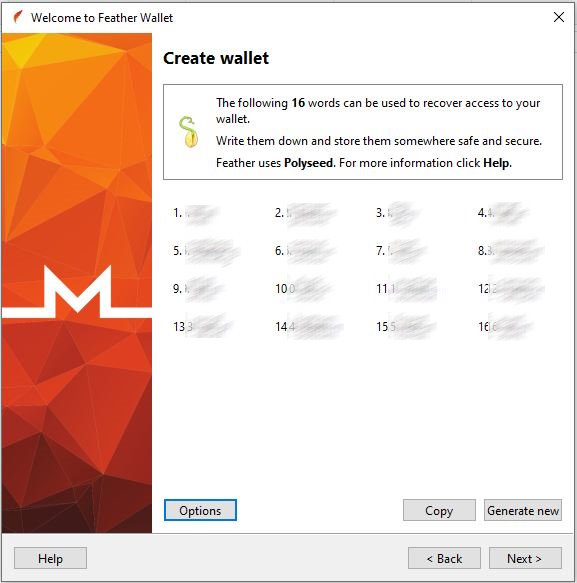
A noter que Windows n’aime pas Monero GUI, qu’il considère à tort comme un malware. Il s’agit d’un faux positif et il est nécessaire d’autoriser une exception dans le Centre de Sécurité pour que l’application fonctionne.
Avec Monero GUI, la seed phrase est sur 25 mots (24 mots + 1 mot de checksum pour renforcer la vérification). Les wallets créés avec les deux applications sont parfaitement interchangeables et partagent d’ailleurs le même répertoire par défaut. Le même wallet pouvant être chargé indifféremment sous Feather ou Monero GUI.
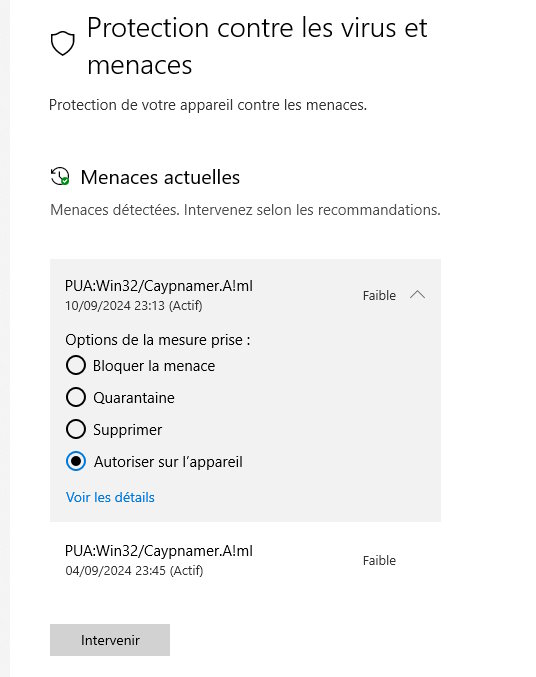
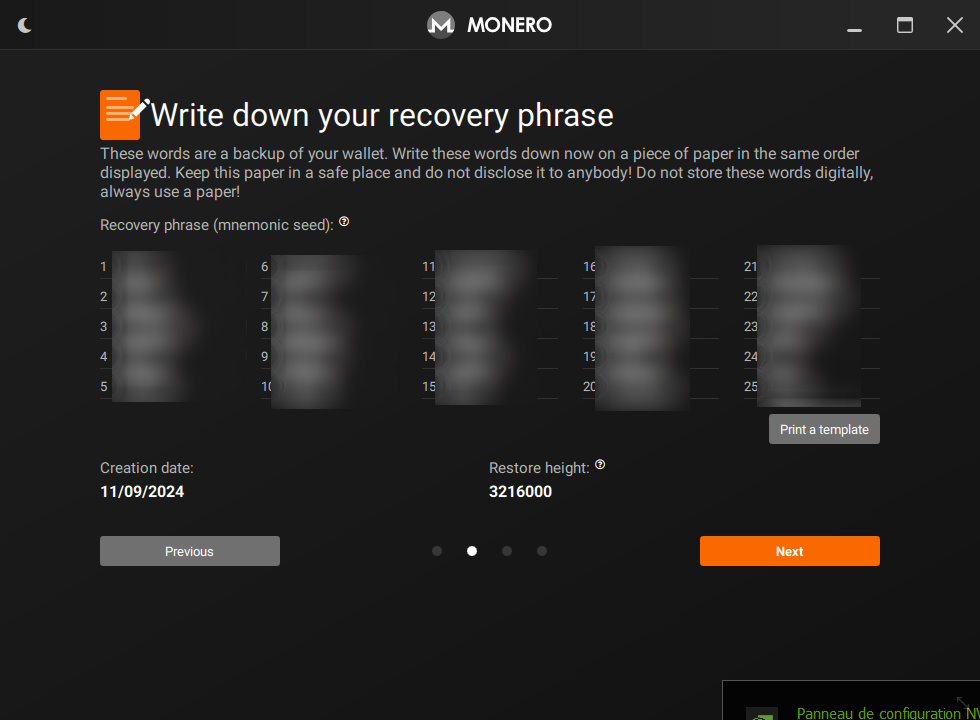
Dans le cas d’une importation d’une seed phrase de 16 mots de Feather vers Monero Gui, qui n’accepte que les seed phrases de 25 mots, il faut procéder à une petite manipulation : dans le menu « Wallet », choisir l’option « Seed » et cliquer sur « Show 25 word seed » afin d’obtenir la version en 25 mots de votre seed 16 mots.
Notons aussi qu’il est utile de mémoriser la hauteur de restauration d’un wallet, qui est le numéro de bloc qui correspond à sa date de création. Cela permet d’accélérer la synchronisation du wallet sans avoir à la lancer depuis le début de la blockchain.
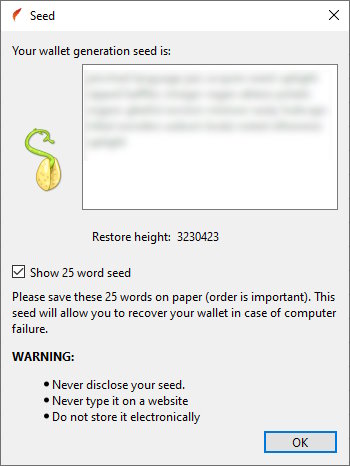
Faire une transaction Monero
Nous allons maintenant effectuer une transaction du wallet Feather vers le wallet Monero GUI. On commence bien sûr par récupérer l’adresse de destination depuis Monero GUI, puis on va dans Feather sous l’onglet « Send » pour la coller et préciser le montant.
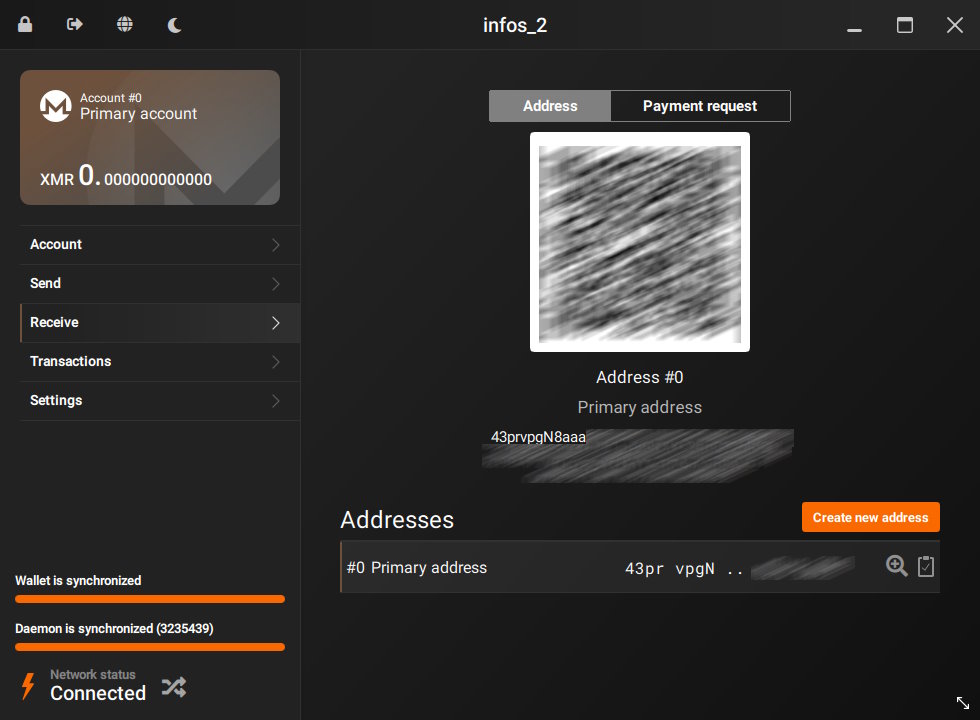
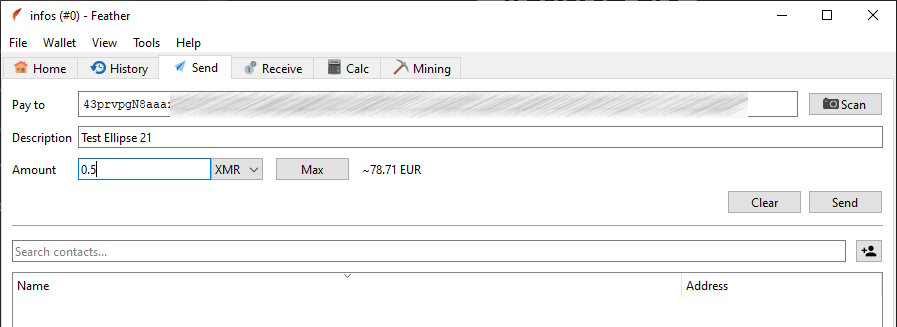
On envoie alors la transaction, ce qui nous permet de constater qu’elle contient 2 outputs : l’adresse du destinataire et l’adresse de retour de la monnaie, rien que du très classique… On note aussi que les frais de réseau ne nous coûtent que 2 centimes d’euros…
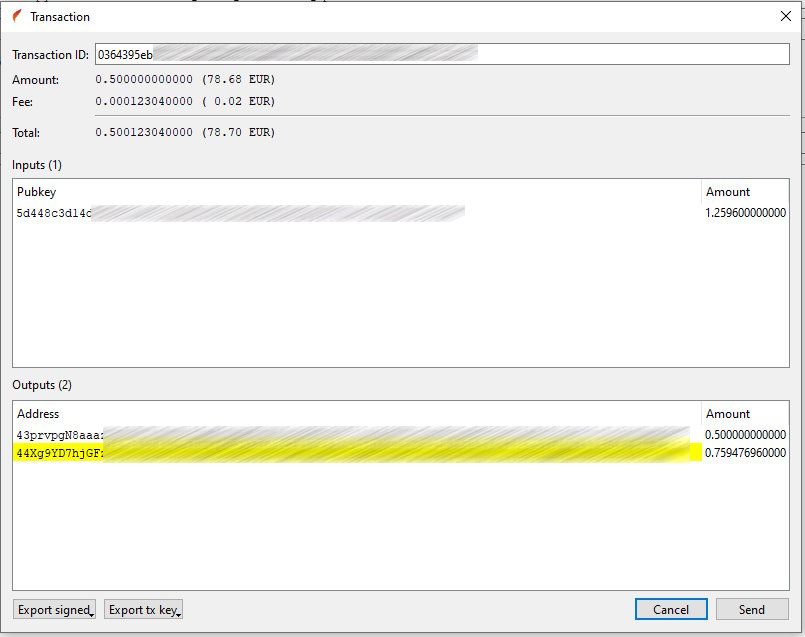
La transaction est bien arrivée au destinataire, dans Monero GUI, mais on remarque que l’on n’a pas l’adresse de l’émetteur, puisqu’elle est masquée, et que l’on ne peut donc pas clairement identifier la transaction…
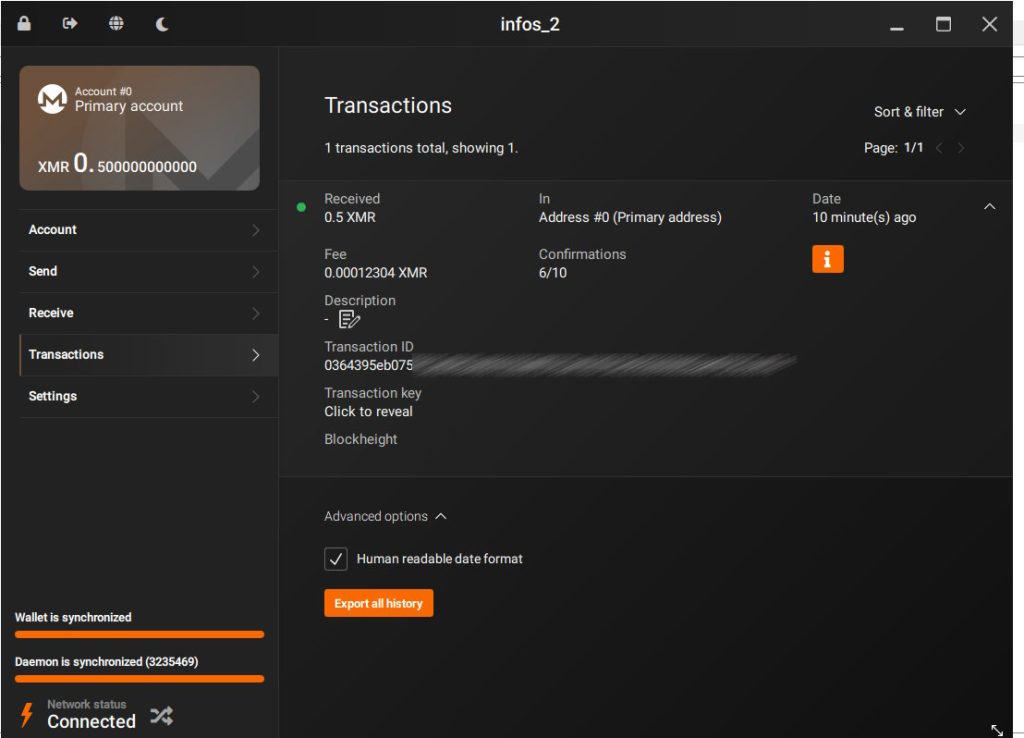
Utiliser un explorateur de bloc Monero
Dans le menu contextuel de la transaction, dans l’historique, Feather nous permet de voir la transaction sur un explorateur de bloc, à savoir xmrchain.net. Et là, les choses se compliquent…
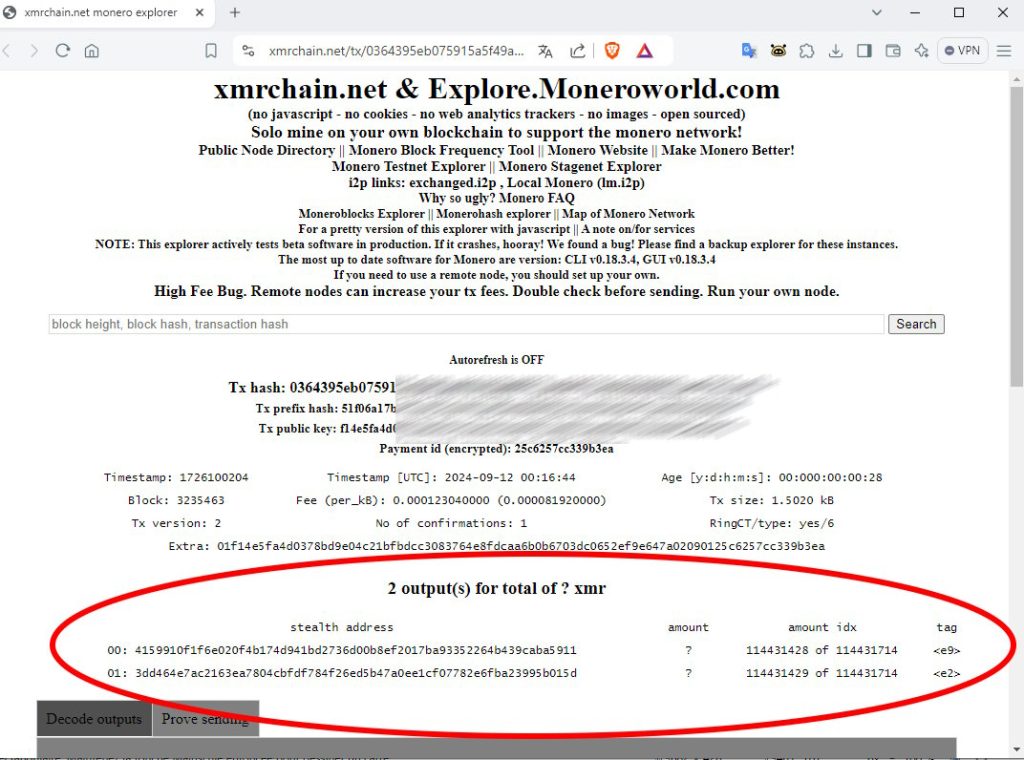
Car, traditionnellement avec bitcoin, on envoie au destinataire le lien de la transaction pour confirmer l’opération. Là, avec Monero, on n’a pas grand-chose à se mettre sous la dent vu que l’essentiel des informations de la transaction sont masquées… on s’aperçoit ainsi que les montants sont inconnus et que l’adresse des outputs, dont celle du destinataire, a été remplacée par des stealth address…
Pour prouver l’expédition des fonds, il faut faire autrement et générer des preuves qui vont être partagées. Cela peut se faire depuis xmrchain.net mais ce site est assez spartiate et l’on va donc préférer pour cela exploremonero.com, beaucoup plus convivial.
Allons sous l’onglet « Receipts » et saisissons « Transaction ID », « Recipient address » (l’adresse de destination) et « Secret transaction key ». Cette dernière information est accessible depuis Feather, sous l’option « show Details» du menu contextuel de la transaction. Il faut alors cliquer sur le bouton « Copy Tx Secret Key » puis coller la valeur. Nous obtenons alors un reçu indiquant l’adresse de destination et le montant et dont le lien peut être partagé.
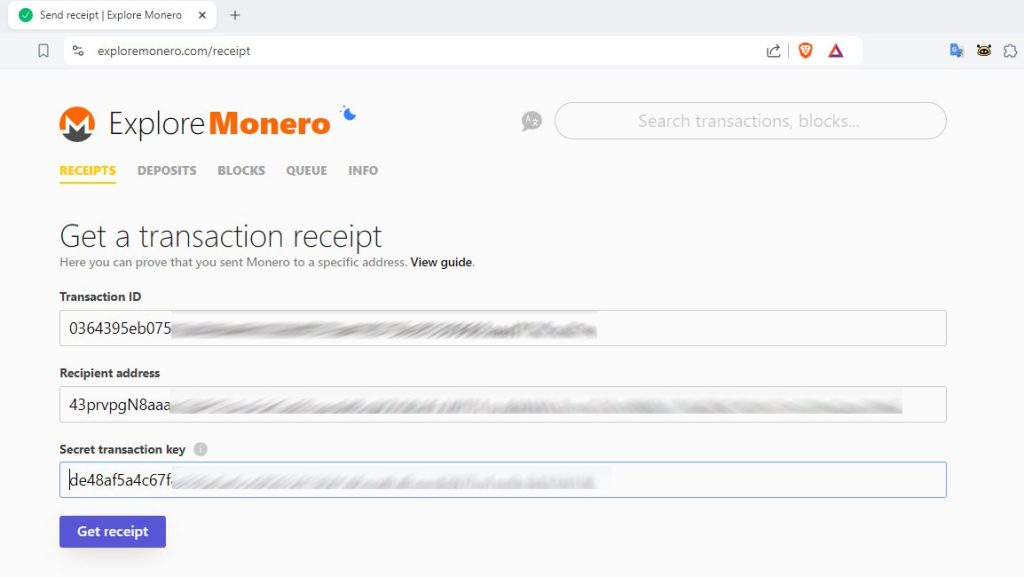
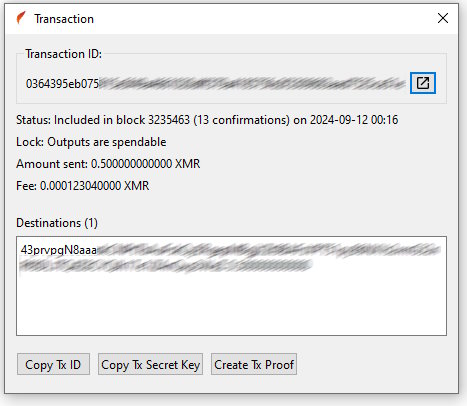
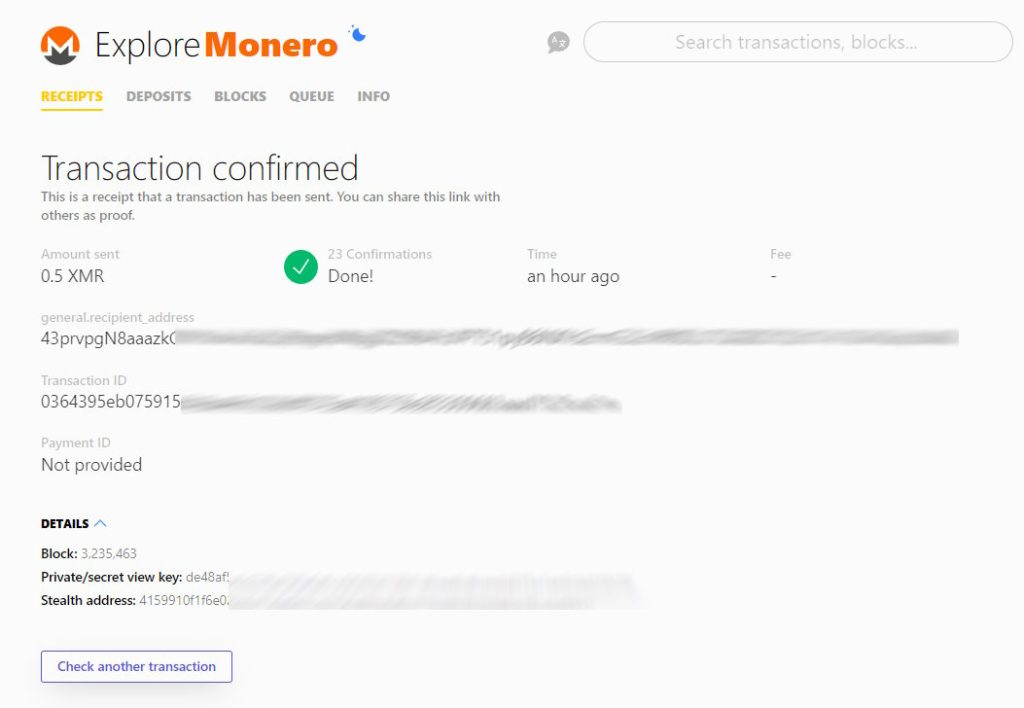
Côte destinataire, on peut aussi vérifier qu’une transaction donnée nous concerne bien. Dans exploremonero.com, aller sous l’onglet « Deposits ». Saisir alors l’ID de la transaction, votre adresse de dépôt et votre secret view key. Dans Feather, celle-ci s’obtient dans « Wallet / Keys » en copiant la valeur correspondante. Le reçu est alors généré.

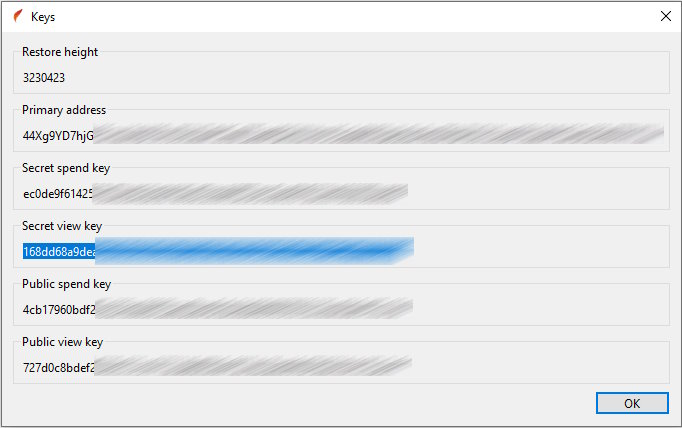
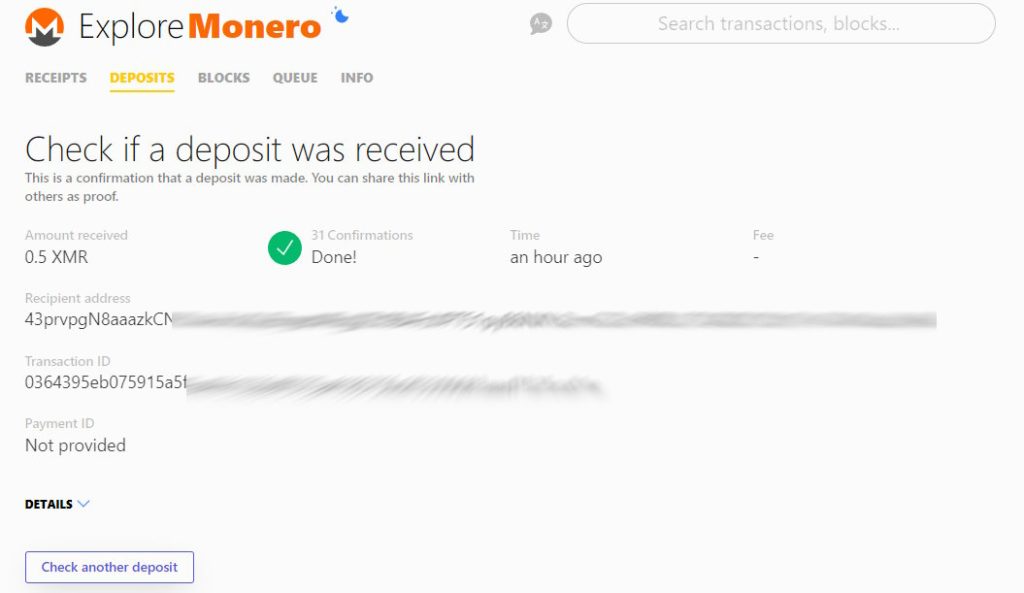
Nous voila au terme de cette exploration de Monero qui, sans être exhaustive, devrait vous avoir donné les bases théoriques et pratiques pour une bonne prise en main.